この記事では、次のような疑問や悩みに答えます。
- 初心者でも簡単に動画作成したい(複雑な操作は嫌だ)
- 自分で用意した動画だけでなく、著作権フリーの動画を使ってオリジナル動画を作成したい
- 複数のパソコンやタブレットなどのデバイスで動画作成をしたい(家ではデスクトップパソコン、出先ではノートパソコンといった感じで複数のデバイスで1つの動画を作成したい)
これら全ての要望を満たした動画編集ソフトなんてあるのでしょうか。
実はあります!
それは本記事で紹介する動画編集ソフト「Flex Clip」です。
動画編集ソフトといってもパソコンなどの端末にソフトウェアをインストールするのではなく、Webブラウザ(Google Chrome)上で動作するWeb上のソフトです。
なんとこの「Flex Clip」は、いくつか制限はあるものの無料で使えてしまいます。
本記事では、無料利用に必要なアカウント登録の方法や、FlexClipの使用方法、有料への切り替え方法を紹介します。
まずは記事の内容を参考に、無料の範囲で試していただければと思います。
(記事内の説明は全て無料でできる範囲で行っています)
実際に無料で使ってみて、無料の範囲で済めばそれで良いですし、もっと活用したいとなれば有料に切り替えていただければと思います。
動画編集ソフト「Flex Clip」とは
動画編集ソフト「Flex Clip」とは、一言で表すと
「Webブラウザで簡単に動画作成や動画編集ができるソフト」
です。
一般的なパソコンにインストールして使用するソフトとは違い、Webブラウザが動作する様々な端末で利用できます。
また、作成途中の動画はFlexClipのサーバ上に存在しますので、別の端末から作成の続きを行えます。
詳細は、こちらのFlexClipの公式サイトをご覧ください。
「Flex Clip」の利用に必要なアカウントを作成
実際にFlex Clipを使って動画を作成するには、まずアカウントを作成する必要があります。
ここでは、アカウントの作成方法を説明します。
こちらのリンクからFlexClipの公式ページにアクセスします。
FlexClipの公式ページが表示されます。
画面右上にある「サインアップ・無料」をクリックします。

サインイン画面が表示されます。
アカウント登録するメールアドレスを「メール」と「メールを確認」に入力し、アカウントでログインする際に必要なパスワードを「パスワード」に入力し、「サインイン」をクリックします。
※登録したメールアドレスはログイン時のIDになります
FacebookやGoogleのアカウントをお持ちの方は、それらのアカウントで連携もできます。
本記事では、連携せずにメールアドレスでアカウント登録する方法で進めます

「FlexClipにようこそ!」画面が表示されます。
ステップ1では、「FlexClipのご利用目的はなんですか?」と質問されます。
特に答えによって何かに影響する訳ではありませんので、お好きな目的を選択します。

ステップ2でも、「FlexClipのご利用目的はなんですか?」と質問されます。
こちらも特に答えによって何かに影響する訳ではありませんので、お好きな目的を選択します。

アカウントが正常に登録された旨のメッセージが表示されます。
この段階で、登録したメールアドレス宛にFlexClipからメールが届いています。

メールを確認すると、以下のようなメールが届いています。
メール本文にある「here」をクリックします。
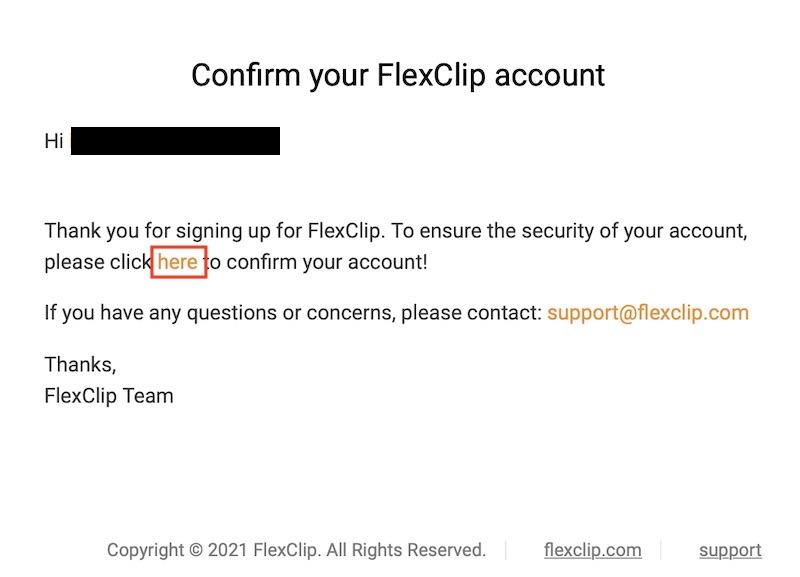
以下の画面が表示されます。
これでアカウントの登録は完了です。
「Login Now!」をクリックすると、ログインします。

今後は、FlexClipの公式サイトでログインする事で、FlexClipを使用できます。
※アカウント登録時のメールアドレスとパスワードでログインできます
「Flex Clip」で動画を作成する
実際に「Flex Clip」を使って動画を作成してきます。
今回は、タイトル動画と短めの動画2つ、エンディング動画をつなげ、バックグラウンドミュージックを加えるといった非常にシンプルな動画を作成します。
※もちろん、もっと高度な編集をする事も可能ですが、簡単な操作で動画が作成できるという点を見ていただきたいので、シンプルな動画作成を題材とします
出来上がりは、以下の動画です。
この動画がわずかな作業で、数分で作成できます。
(再生時に音が鳴りますので、音量にはご注意ください)
1)プロジェクトを作成
動画作成を開始するには、まずはプロジェクトを作成する必要があります。
プロジェクトとは動画を作成するための作業場のようなものです。作業場を用意して、その中で動画を作成をしていくイメージです。
こちらのリンクからFlexClipの公式ページにアクセスします。
FlexClipの画面が表示されます。
※ログインしていない場合は、ログインが必要です
新しい動画を作成していきますので、「新規プロジェクトを作成」をクリックします。

作成する動画の比率を選択します。
今回は一般的な「16:9」を選択して、「はい」をクリックします。
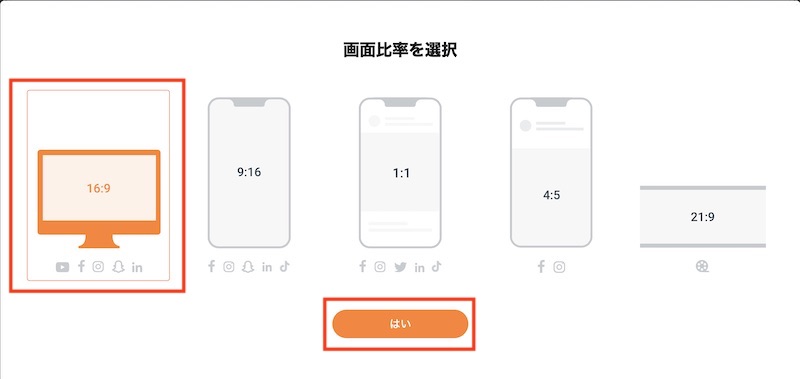
作成したプロジェクトの画面が表示されます。

2)素材(動画など)の取り込み
素材(動画)をプロジェクトに取り込みます。
プロジェクトを新規作成した直後は、画面の下側に「背景」という3秒の黒い動画が用意されているのみです。
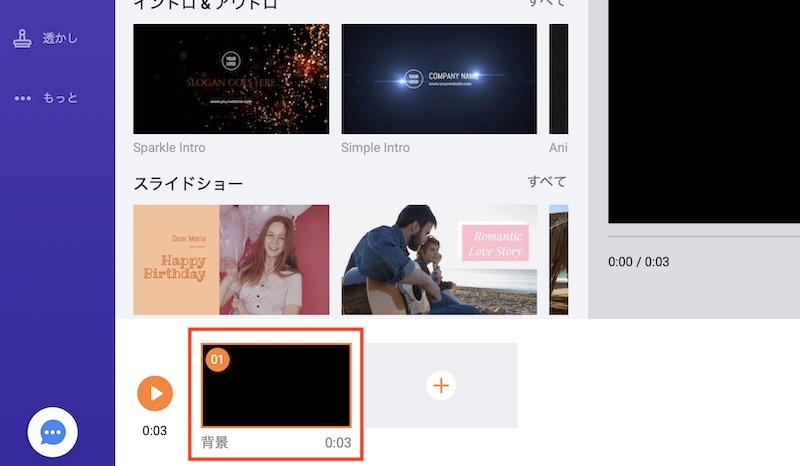
ここに使用したい動画をどんどん追加していきます。
自分で撮影した動画を使いたい場合は、「ローカルから」を選択し、ローカル(パソコンなどの端末)にある動画ファイルを選択します。
FlexClipで用意されている動画を使いたい場合は、「ライブラリから」を選択し、FlexClipが用意してくれている動画ライブラリから動画を選択します。
今回は、ローカルにある動画ファイルを使いたいので、「ローカルから」を選択します。

ローカルの動画ファイルを選択すると、その動画が画面に表示されます。
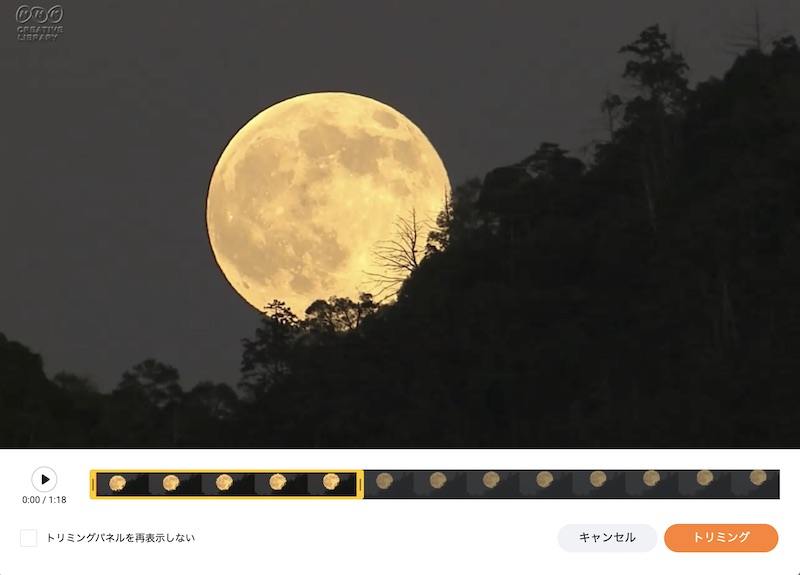
動画ファイルの中の一部分を使いたい場合は、使いたい動画の箇所を選択し、「トリミング」をクリックします。
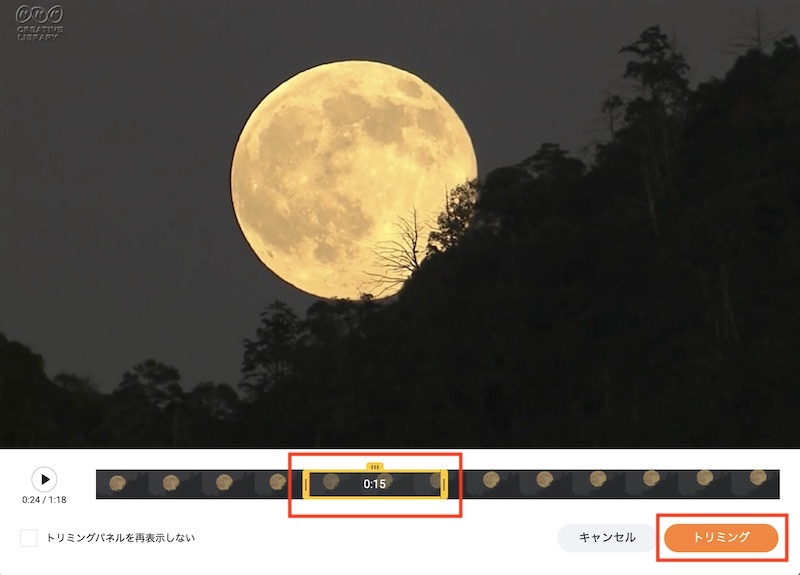
取り込みたい動画ファイルが複数ある場合は、この操作を繰り返します。
今回はローカルにある2つの動画ファイルから15秒ずつ切り出して取り込みました。
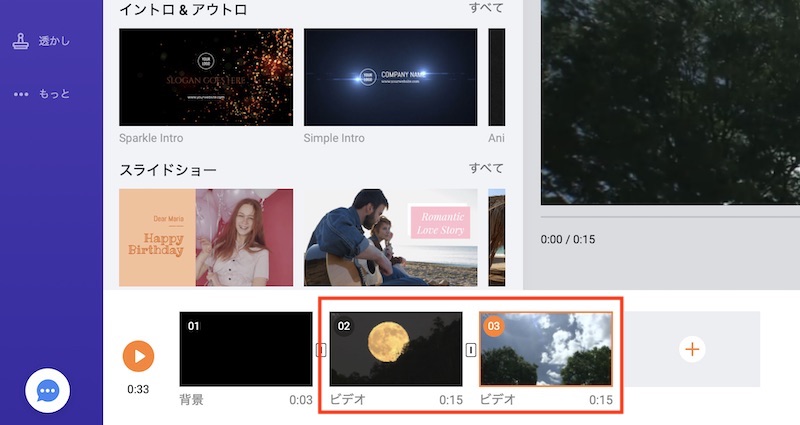
3)テキストを挿入
テキストを使って、タイトル動画とエンディング動画を作成します。
タイトル動画として、動画開始時にタイトル文字を表示する動画を作成します。
エンディング動画として、動画終了時にエンディング文字を表示する動画を作成します。
タイトル動画から作成していきます。
最初に用意されていた黒の背景を利用してタイトル動画に仕上げていきます。
黒の背景を選択し、左メニューの「テキスト」を選択します。
様々なテキストパターンが用意されていますので、お好みのものを選択します。
(今回はタイトルとサブタイトル、その間に赤いラインが入ったテキストパターンを選択しました)
右のプレビュー内のテキストをダブルクリックします。
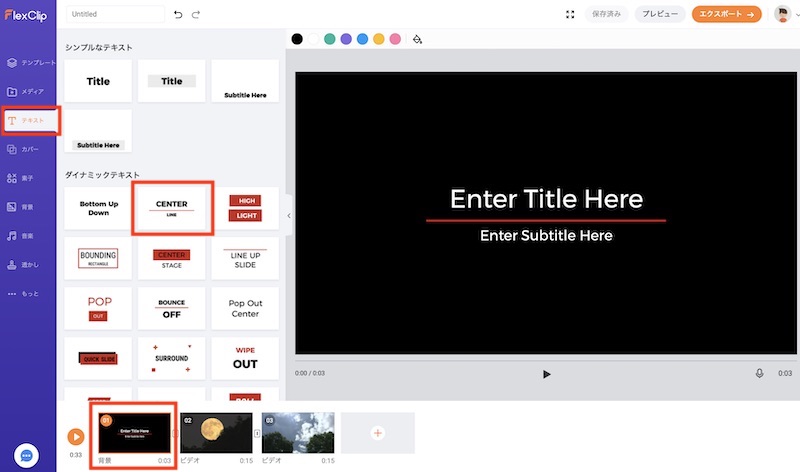
テキスト内容を編集する画面が表示されます。

好きなタイトルの文字に変更して、「はい」をクリックします。

次にエンディング動画を作成します。
エンディング動画用に「背景を追加」で新しい背景を追加します。
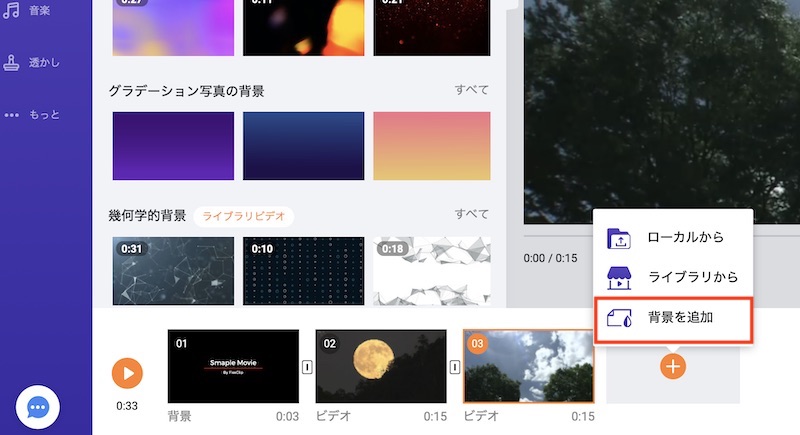
デフォルトの黒の背景が最後に追加されました。

背景が真っ黒だと寂しいので、エンディング動画は背景の色を変えてみます。
左メニューの「背景」を選択し、用意されている様々な背景から好みのものを選択します。
今回は明るい色の背景を選択しました。

エンディング動画にもテキストを表示させます。
左メニューの「テキスト」を選択し、好みのテキストパターンを選択します。

右のプレビュー内のテキストをダブルクリックしてテキストを編集します。
※テキストの位置はプレビュー内のテキストをドラッグする事で動かせます
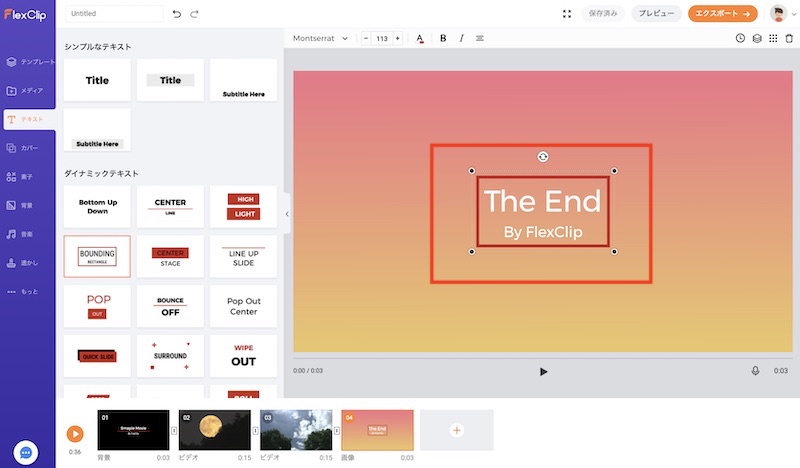
これで、タイトル動画とエンディング動画が作成できました。
4)音楽の追加
音がないと寂しい動画になりますので、音楽を追加します。
左メニューの「音楽」を選択します。
自分で用意した音楽を使いたい場合は、「ローカルで音楽を選択します」を選択し、ローカル(パソコンなどの端末)にある音楽ファイルを選択します。
FlexClipで用意されている音楽を使いたい場合は、「ライブラリ音楽を追加する」を選択し、FlexClipが用意してくれている音楽ライブラリから選択します。
今回はFlexClipが用意している音楽を使いますので、「ライブラリ音楽を追加する」を選択します。

FlexClipが用意している音楽を選択する画面が表示されます。
カテゴリやジャンルで分類されていて、キーワードでの検索も可能です。
今回は、「Celebrate the World」を選択します。

「Celebrate the World」に分類されている音楽の一覧が表示されます。
その中から実際に再生してみて、気に入った音楽を探します。
音楽が決まったら、その音楽を選択して「使う」をクリックします。

選択した音楽が設定されます。
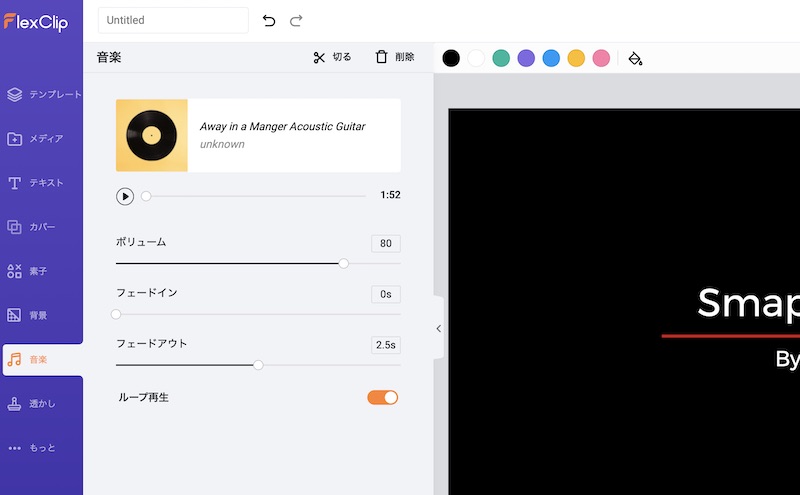
ボリュームなどいくつか変更できる項目があります。
ボリュームはデフォルトで80となっていますが、このままではかなり音が大きいです。
10まで下げてちょうど良い感じでした。(この辺りは好みで変更してください)
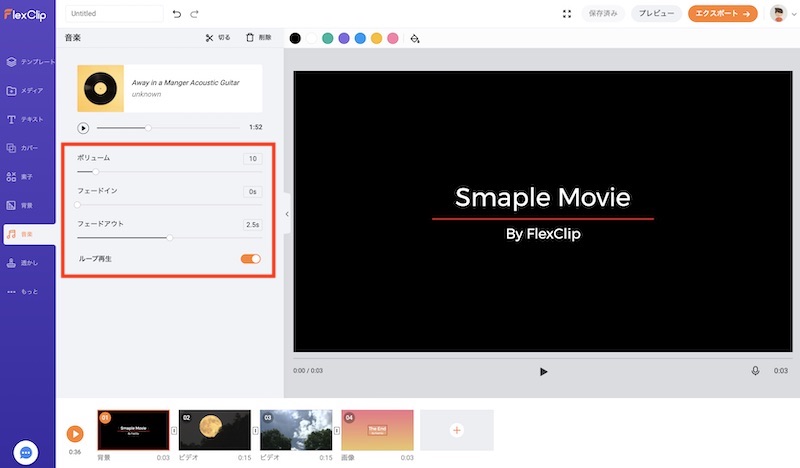
これで、音楽も追加できました。
5)トランジション(素材切り替わり時のエフェクト)の設定
ここまでの作業で動画はほとんど完成していますが、デフォルトでは各動画の切り替わりは何も効果がなくパッと切り替わります。
それでは味気ないので、ここでは各動画の切り替わりにトランジション(エフェクト)を設定します。
トランジションをかける事で動画のつなぎ目がカッコよく切り替わるようになります。
トランジションをかけたい動画のつなぎ目をクリックします。
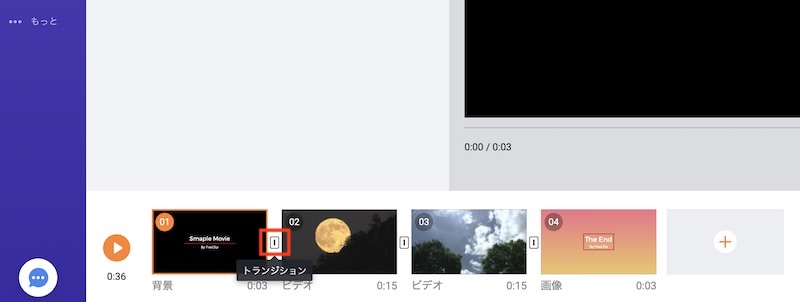
トランジションを好みで選択し、「適用」をクリックします。
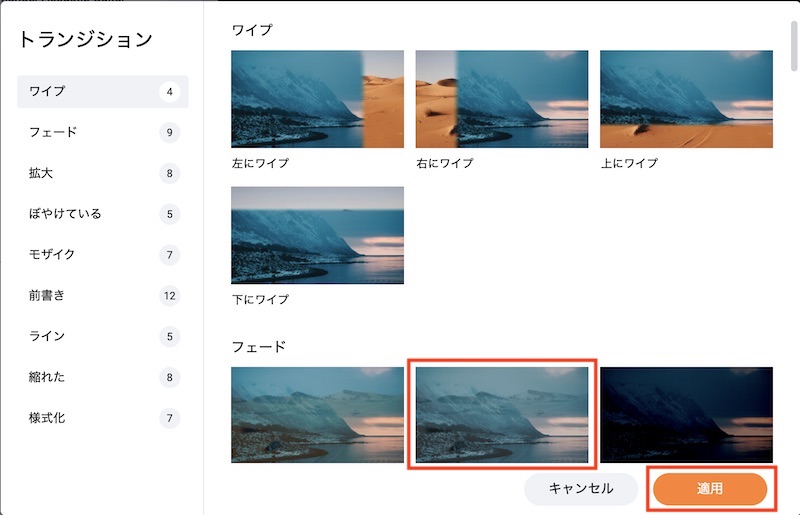
トランジションを設定すると、動画のつなぎ目のアイコンが変わります。
同様の方法で他の動画のつなぎ目にもトランジションを設定します。

これでトランジションの設定は完了です。
「Flex Clip」で作成した動画を書き出す
ここまでで動画作成は完了です。
出来上がった動画を確認し、最後に動画ファイルを書き出します。
画面下の再生ボタンをクリックします。

作成した動画の再生が始まります。
動画の内容を確認し、これで問題がなければ動画を書き出すために「エクスポート」をクリックします。

書き出す動画の解像度を選択します。
(MP4以外にもGIF形式での書き出しも可能です)
選択できる解像度は無料利用の場合は480pのみです、有料版になると720pや1080pでの書き出しが可能になります。
また、作成できる動画の時間も無料利用の場合は1分以内の動画に限られます。1分を超える動画を作成したい場合は、有料版への切り替えが必要です。
今回は、MP4で480pを選択し、「次」をクリックします。

イントロ(動画の最初にいれるテロップのようなもの)や動画の名称、クリエーターを設定します。
動画の名称は入力必須です。
クリエーターは好みで入力してください。
イントロは不要であれば「なし」を選択してください。
「エクスポート」をクリックします。

動画の書き出しが始まります。
動画の長さや通信速度によって書き出しの時間は変わりますので、100%になるまで待ちます。
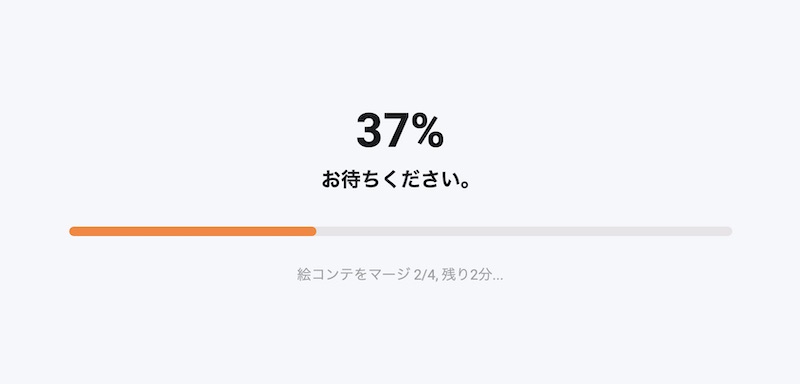
これで動画の書き出しは完了です。
「Flex Clip」の無料版と有料版の違い
「Flex Clip」の無料版と有料版の違いを説明します。
無料版(無料プラン)は有料版に比べていくつかの制限があります。
フルに機能を使いたい場合は、プラスプランかビジネスプランが良いです。
無料版と有料版は機能的な違いはありません。
| 無料プラン | ベーシックプラン | プラスプラン | ビジネスプラン | |
| 月額プラン | $0 | $9.99 | $19.99 | $29.99 |
| 年額プラン | $0 | $71.88 ($5.99/月) |
$119.88 ($9.99/月) |
$239.88 ($19.99/月) |
| 動画書き出し解像度 | 480p (SD画質) |
720p (HD画質) |
1080p (フルHD画質) |
1080p (フルHD画質) |
| ライブラリから挿入可能な動画数 | 1つまで | 1つまで | 5つまで | 無制限 |
| プロジェクト数 | 12件 | 50件 | 200件 | 1,000件 |
| 作成可能な動画の長さ | 最大1分 | 最大3分 | 最大10分 | 最大30分 |
価格などは変更になる可能性もありますので、最新の情報はこちらの公式サイトでご確認ください。
「Flex Clip」の無料版から有料版への切り替え方法
「Flex Clip」の無料版から有料版への切り替え方法は簡単です。
アカウントを登録して(無料版の状態で)、こちらの公式サイトにアクセスします。
切り替えたい有料版のプランを決めて、そのプランの「選択」をクリックします。

支払情報を入力して、「お支払い」をクリックします。
あとは、処理を続けていけば完了します。

まとめ
本記事では、無料利用に必要なアカウント登録の方法や、FlexClipの使用方法、有料への切り替え方法を紹介しました。
今回は分かりやすさを優先して、単純な動画作成の手順を説明しましたが、実際に作り込めばかなり本格的な動画を作成可能です。
Flex Clipは自分で動画や画像などを用意しなくても、100万点以上の動画や画像などのメディアが用意されています。またそれらは全て著作権フリーになっています。
カッコイイ紹介動画なども自分で動画を用意しなくても作れてしまいます。
無料版でも十分に利用できますので、まずはお試ししてもらうのが良いと思います。
使ってみてもっと活用したいと思われてから有料版に切り替えればOKです。
ソフトをインストールせず簡単に動画編集が複数端末でできる便利さをぜひ体験してください。



コメント
3.2)の素材(動画など)の取り込みが上述の”「ローカルから」を選択し”が、表示されません。
操作方法をご教授ください。よろしくお願いします。
カカさん、コメントありがとうございます。
確認したところ、どうも仕様が変更になっているようです。
取り込みたい素材(動画など)を画面にドラッグ&ドロップしていただくか、左のメニューの「メディア」を選択し、「ローカルファイル」ボタンをクリックしていただくことで取り込みたい素材を選択する画面が表示されます。
試していただけますでしょうか。
お騒がせしました。
できました。
解決したようで良かったです。
安心しました^^