この記事では、次のような疑問や悩みに答えます。
- HDDからSSDへの換装(入れ替え)のために、ディスクのクローンを作成したい。
- データのバックアップとして、ディスクを丸ごとコピーしたい。
- PCのクローン作成ソフト「EaseUS Disk Copy」がどのような製品か知りたい。
データのバックアップやストレージの換装(例えば、パソコンのHDDをSSDに入れ替えたり、容量の大きいディスクに入れ替える)といった場合に、PCのディスクのクローンを作成できると便利です。
データのバックアップとして、ディスクのクローンを取得しておくと、いつでもその時点の状態に戻すことが可能です。また、ストレージの換装時には、クローンでHDDの内容を丸ごとSSDにコピーすることで、SSDに入れ替えた後も全く同じ状態でOSを継続して使用できます。
そこで本記事では、ディスクの完全なクローンが作成できるコピーソフト「EaseUS Disk Copy」を紹介します。
「EaseUS Disk Copy」は、分かりやすい画面操作で、ディスクのクローンが簡単に作成できます。ディスクやパーティションの単位で丸ごとコピーが取得できるので、データを取りこぼす心配がありません。
ソフトのインストール(準備)からディスクのクローン作成の方法まで紹介しますので、ディスクのクローンソフトを探している方は参考にして頂ければと思います。
クローン作成ソフト「EaseUS Disk Copy」の製品概要
機能概要
「EaseUS Disk Copy」は、PCのディスクのクローンを作成するソフトウェアです。
ディスク上のすべてのデータを完全にコピーし、新しいディスクのデータは完全に元のディスクと同じです。画面上でクローン元のディスクとクローン先のディスクを選択するだけなので、操作が簡単です。難しい知識は不要です。
詳細は、以下の公式サイトで確認できます。

動作環境
動作環境は以下の通りです。
| CPU | x86系以上 |
| メモリ | 1GB以上 |
| 対応ファイルシステム | FAT12、FAT16、FAT32、NTFS |
| 対応OS | Windows XP x86/x64 Windows Vista x86/x64 Windows 11/10/8.1/8/7 x86/x64 Windows Server 2008/2012/2016/2019/2022 |
ライセンス体系
「EaseUS Disk Copy」のライセンスは、無料版と有料版の「Pro」、「Technician」、「Server」が用意されています。
無料版は使える機能に制限があります。
(無料版ではクローン作成はできないので、クローン作成には有料版のライセンス購入が必要となります。)
有料版のライセンスの違いは以下の通りです。
「Pro」版はWindowsServer OSに対応していませんが、一般的な用途であれば「Pro」版で十分です。複数台で利用する場合は「Technician」版も候補になります。
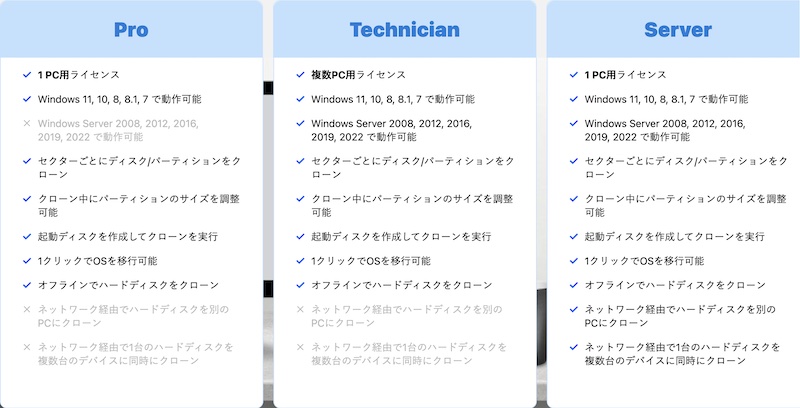
ライセンスの詳細や価格、購入については、以下の公式サイトで確認できます。
「EaseUS Disk Copy」のインストール方法(準備)
「EaseUS Disk Copy」のインストール方法(使用できるようにするまでの初期準備)を紹介します。
※本製品は、Windowsにインストールせずに使用できる形式になっています
Webブラウザで以下の公式サイトにアクセスします。

アクセスしたサイトで、「無料ダウンロード」をクリックします。
(ソフトウェアがダウンロードされます)

ダウンロードしたソフトウェアをダブルクリックで実行します。

ソフトウェアが起動します。
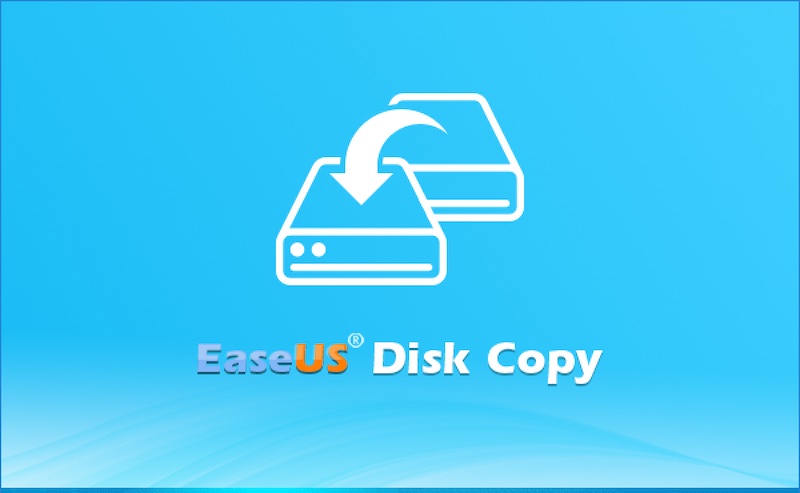
ソフトウェアが起動すると、以下の画面が表示されます。
ここでは一旦「×」をクリックします。
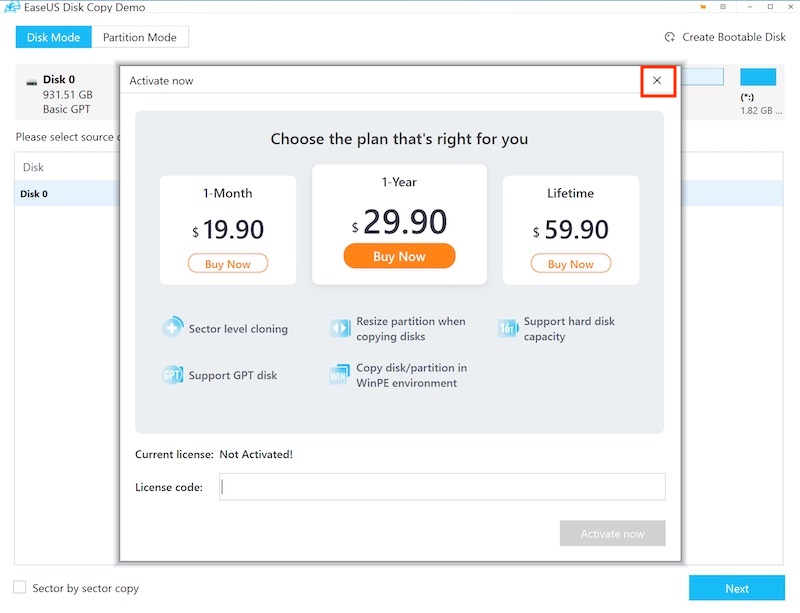
これで「EaseUS Disk Copy」を使えるようになりました。
※この時点では無料版として使用可能です
有料版として使用するには、右上の「カート」アイコンをクリックします。

有料版のライセンスを入力し、「Activate now」をクリックします。

これでライセンス登録が完了し、有料版として使用可能になりました。
※無料版として使用したい場合には、ライセンス登録は不要です
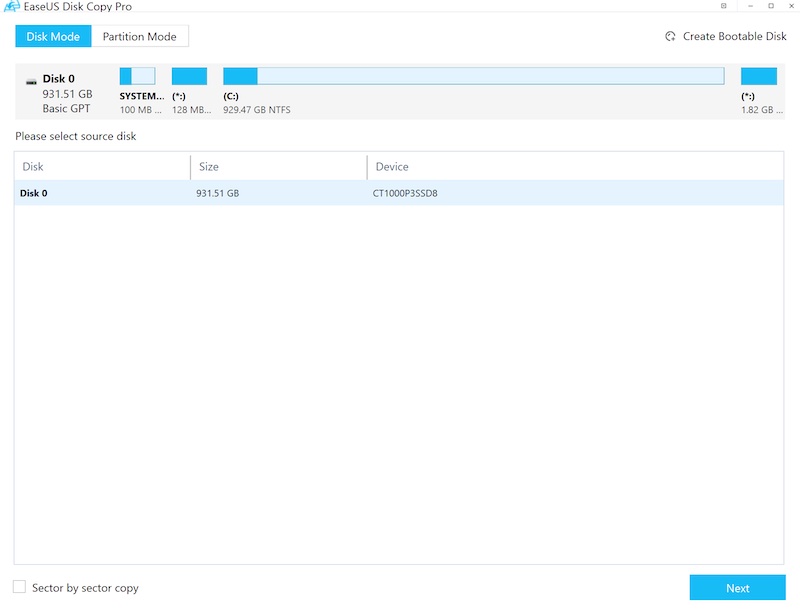
実際に「EaseUS Disk Copy」を使い、ディスクのクローンを作成する方法
実際に「EaseUS Disk Copy」を使い、ディスクのクローンを作成する方法を紹介します。
最初に、クローン先のディスクをパソコンに取り付け(接続し)ます。
今回は、クローン先として外付けSSDを接続してクローンを試します。(もちろん内蔵SSDなど、他の種類のストレージを取り付けてもこれから説明する手順は変わりません)
「EaseUS Disk Copy」を起動します。
最初に起動した状態では、言語が「英語」になっています。
そのままでも良いのですが、分かりやすいように「日本語」に変更しておきます。
言語を変更するには、右上のアイコンをクリックします。

「Language」を選択し、表示された言語一覧の中から「日本語」をクリックします。
これで日本語表示への切り替えは完了です。

画面で、「ディスクモード」が選択されていて、ディスク一覧にはクローン元のディスクとクローン先のディスクが表示されていることを確認します。
今回は、クローン元を内蔵SSD(ディスク0)、クローン先を外付けSSD(ディスク1)としてクローンを行なっていきます。

クローン元のディスク(ディスク0)を選択し、「次へ」をクリックします。

ディスク0が「ソースディスク」となっていることを確認します。

クローン先のディスク(ディスク1)を選択し、「次へ」をクリックします。

選択したクローン元とクローン先のディスクが画面に表示されます。
間違って選択していないかしっかりと確認します。
クローン先のディスクがSSDの場合は「ターゲットディスクがSSDの場合、これをチェックします。」にチェックを入れる必要があります。今回はクローン先のディスクがSSDなのでチェックを入れます。
「実行」をクリックします。

対象ディスクのデータが消去される旨のメッセージが表示されます。
「続ける」をクリックします。

クローン作成処理が開始されます。
完了まで待ちます。

100%になると完了です。
今回は5分24秒でクローン作成処理が完了しました。(クローン対象のデータ量やストレージの種類、性能などによって時間は大きく異なります)

Cドライブ(ディスク0)のクローンとしてDドライブ(ディスク1)が作成されました。
CドライブがOSとして動いている状態でクローンを作成していますので、容量に若干の差はありますがクローン作成時点のすべてのファイルがコピーされています。

以上でディスクのクローン作成は完了です。
クローン先のディスクをパソコンに接続し、画面でクローン元のディスクとクローン先のディスクを選択して実行するだけでクローンを作成できました。とても簡単です。
まとめ
本記事では、ディスクの完全なクローンが作成できるコピーソフト「EaseUS Disk Copy」を紹介しました。
分かりやすい画面操作で、ディスクのクローンが簡単に作成できます。
ディスクやパーティションの単位で丸ごとコピーが取得できるので、データの取りこぼしの心配がありません。
ディスクのクローン作成ソフトを探されている方には、ぜひ試して頂きたいです。
また、EaseUSの公式ページでは以下のようにクローンに関する情報も掲載されています。こちらも合わせて参考にしていただければと思います。
・無料バックアップソフトでハードドライブをクローニング




コメント