この記事では、次のような疑問や悩みに答えます。
AudGeekのApple Music変換アプリ(Mac版)がどのような製品か知りたい。
音楽配信のサブスクリプションサービスの中でもApple Musicは人気です。
Apple Musicは、スマホをはじめ、パソコンでも音楽を聴けて、とても便利なサービスです。
一方で、単なる音楽再生端末(例えば、MP3プレイヤー)ではApple Musicに契約していても音楽を聞くことができません。Apple Musicを聴くには専用アプリやブラウザが必要になるため、そのような機能を有していない音楽再生端末では聴くことができないのです。
そこで本記事では、Apple Musicの音楽をmp3などの音楽ファイルに変換可能なAudGeekの「Apple Music変換アプリ」を紹介します。
AudGeekの「Apple Music変換アプリ」を使えば、Apple Musicの音楽をmp3などの音楽ファイルに変換できます。
mp3であれば単なる音楽再生端末でも音楽を聴くことができるようになります。
AudGeekの「Apple Music変換アプリ」とは
機能概要
AudGeekの「Apple Music変換アプリ」は、Apple Musicの曲をMP3、M4A、WAV、FLAC、AIFFといった音楽ファイルに変換可能なアプリです。
Apple Musicの曲を20倍速で変換できます。
Apple Musicアプリなどの別のアプリは不要で、本アプリのみで完結して変換します。
変換後、曲名(タイトル)、アルバム、アーティスト、トラック番号とアートワークなどのID3タグ(曲の情報)を丸ごと保持しているので、ファイルの管理もしやすいです。
本記事ではMac版を紹介しますが、Windows版も用意されています。
Mac版の詳細は以下の公式ページを参照してください。
Windows版の詳細は以下の公式ページを参照してください。
動作環境
AudGeekの「Apple Music変換アプリ」Mac版の動作環境は以下の通りです。
(2022年11月時点)
| 対応OS | macOS 10.13 – 10.15、11、12、13 (Intel & M シリーズ) |
| CPU | 1GHzプロセッサーあるいはそれ以上 |
| RAM | 1GBあるいはそれ以上、4GB以降を推奨 |
| ディスプレイ | 1024×768あるいはそれ以上の解像度のディスプレイ |
| ディスク容量 | インストール用に750MBが必要 |
| インターネット | 曲の変換にインターネット接続が必要 |
| 対応言語 | 日本語、英語、ドイツ語、フランス語、スペイン語、中国語 |
ライセンス体系と価格
AudGeekの「Apple Music変換アプリ」には無料体験版が用意されています。フルに活用するには有料のライセンスの購入が必要です。
ライセンスは、月間ライセンスや年間ライセンス、永久ライセンスなどが用意されていますので、ご自身にあったライセンスを購入してください。
ライセンス体系や価格の確認、購入については、以下の公式サイトで確認できます
AudGeekの「Apple Music変換アプリ」のインストール
インストール方法
AudGeekの「Apple Music変換アプリ」のMacへのインストール方法を紹介します。
以下の公式サイトにアクセスします。
アクセスしたサイトで、「無料体験」ボタンをクリックし、インストール用ファイルをダウンロードします。
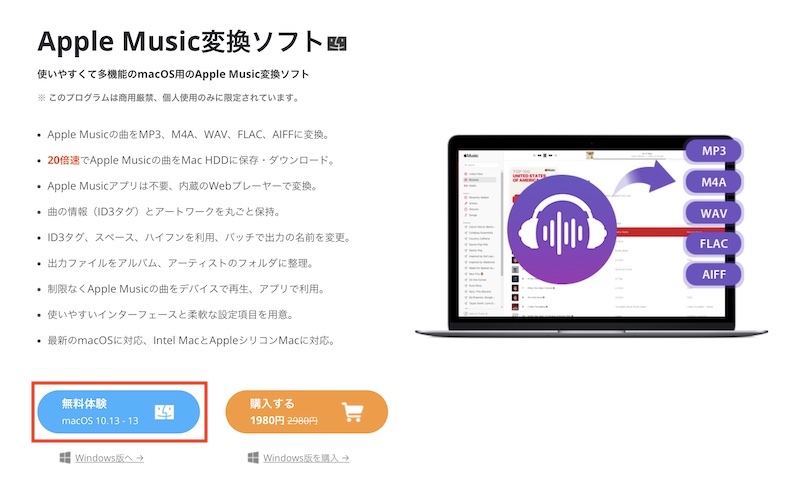
ダウンロードしたインストール用ファイルをダブルクリックで実行します。

インストーラーが起動します。
紫のアイコンを右のフォルダにドラッグ&ドロップします。
これで、インストールは完了です。

Launchpadに「Apple Music変換アプリ」のショートカットが作成されていますので、クリックします。

このようにアプリが起動すれば問題なくインストールできています。
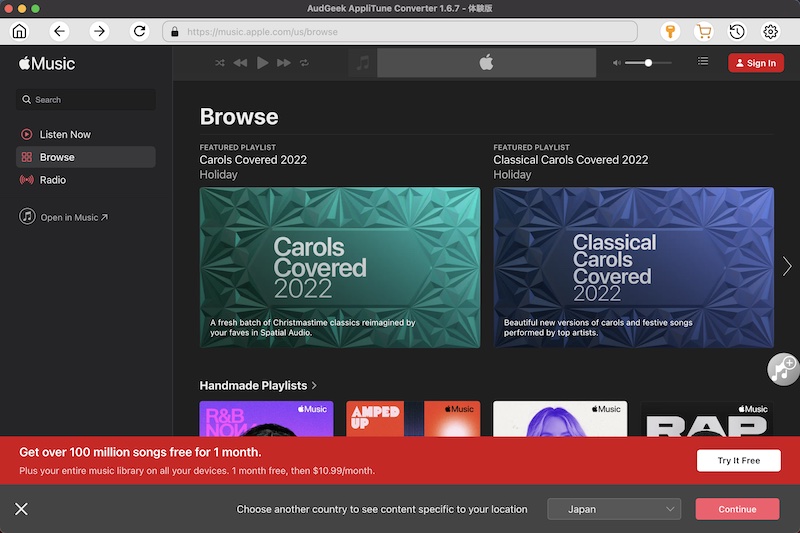
ライセンス登録方法
AudGeekの「Apple Music変換アプリ」へライセンスを登録する方法を紹介します。
無料体験版でお試しされる方は、ライセンス登録は不要です。
以下の公式サイトでライセンスを購入し、ライセンスキー(登録コード)を取得します。
購入したライセンスキー(登録コード)をアプリに登録していきます。
アプリを起動し、右上の鍵マークのアイコンをクリックします。

登録コードを入力する画面が表示されるので、購入したライセンスキー(登録コード)を入力し、「登録する」をクリックします。

画面上部に「登録成功」のメッセージが表示されます。
登録後は右上の鍵のアイコンは表示されなくなります。

これでライセンスの登録は完了です。
AudGeekの「Apple Music変換アプリ」の使い方
実際にAudGeekの「Apple Music変換アプリ」を使って、音楽ファイルへの変換方法を紹介します。
初期設定
初回は初期設定(変換に関する設定やAppleMusicへのログイン)が必要です。
画面右上の「歯車アイコン」をクリックします。

設定画面が表示されます。
基本的には自分にあった設定をすれば良いのですが、「出力フォーマット」、「出力品質」、「出力フォルダ」あたりを設定すれば良いと思います。
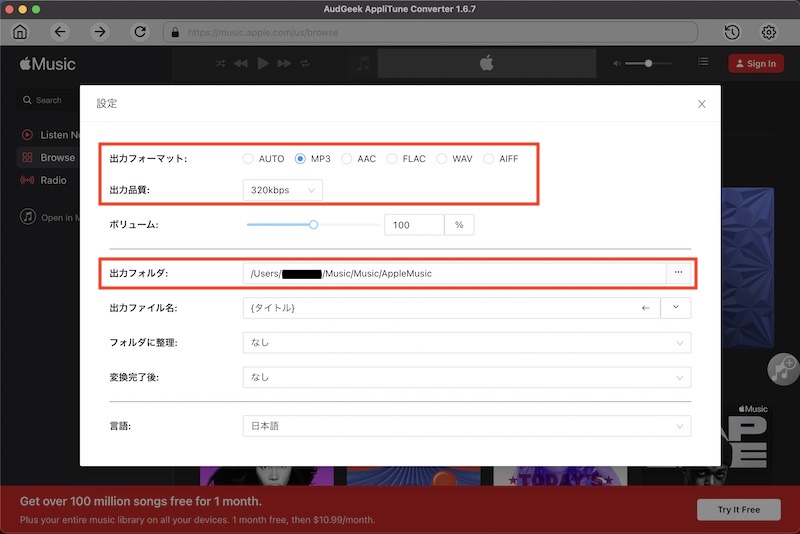
次にAppleMusicへのログインを行います。
画面右上の「Sign In」ボタンをクリックします。
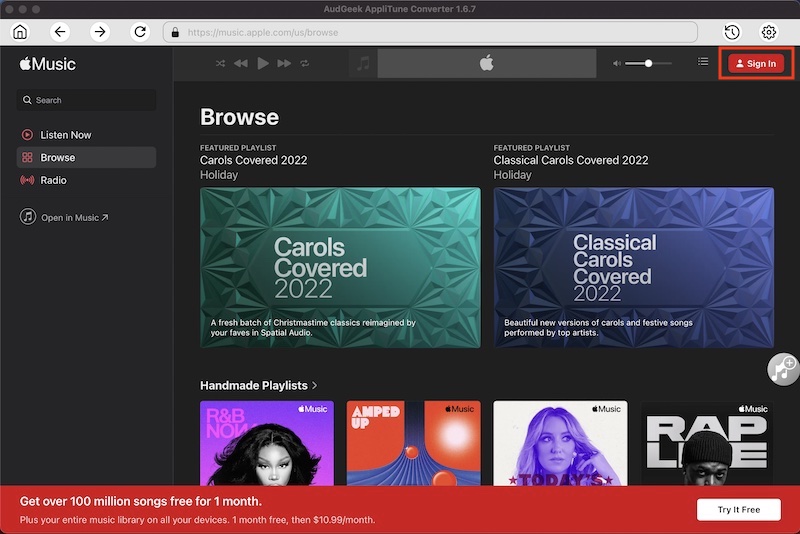
AppleMusicへのログイン画面が表示されるので、ログインを行います。

これで初期設定は完了です。
変換方法
実際にアプリを使って変換を行なっていきます。
変換を行うには、AppleMusicへのログインが完了している必要があります。
(ログインしていると、右上の「Sign In」ボタンが人型のアイコンに変わります。)
画面下のロケーションの選択では、「Japan」を選択して「Continue」ボタンをクリックします。
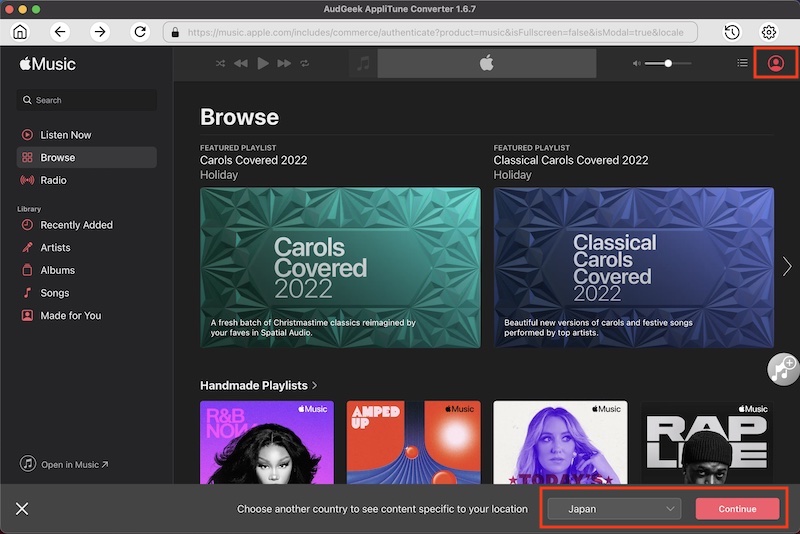
画面全体が日本向けの表示に変わります。
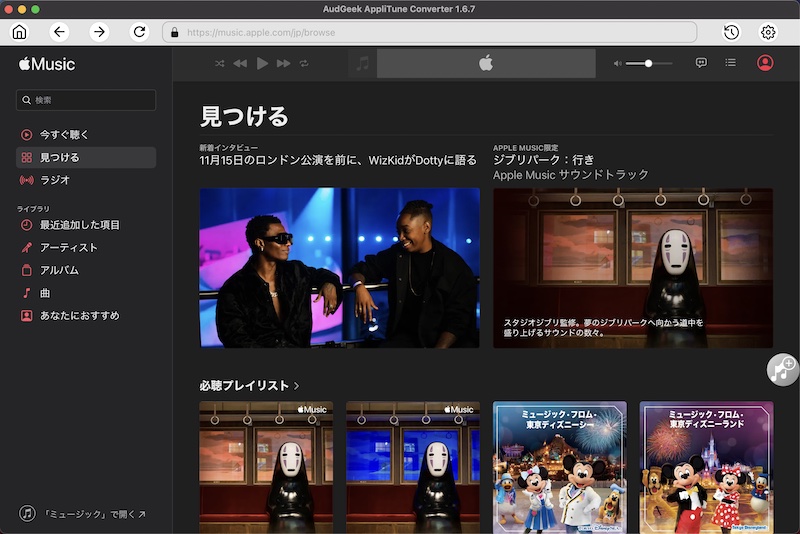
左上の検索窓に曲名やアーティスト名などを入力して検索を行います。
今回は、個人的にCDを所有している西野カナのアルバムで試すため、西野カナで検索を行なっています。

画面右に各種アルバムなどの情報が表示されているので、対象をクリックします。
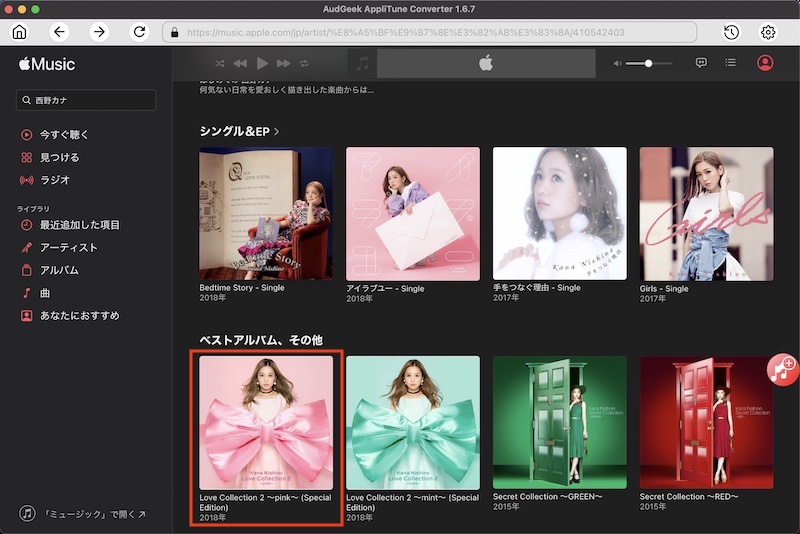
選択したアルバムの曲が一覧で表示されます。
右端中央に音符マークのアイコンが表示されているので、そのアイコンの上にカーソルを移動します。
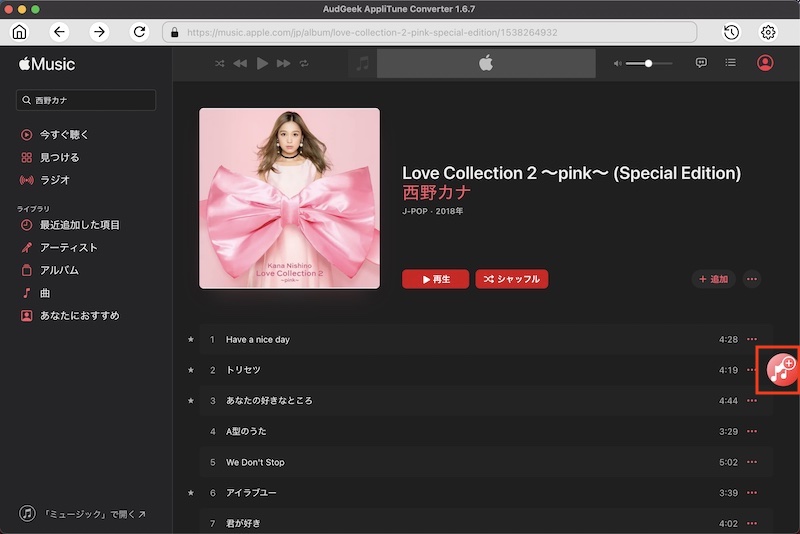
「リストに追加」と表示されるので、クリックします。

選択したアルバムの曲(全17曲)が変換対象の画面に表示されます。
写真では5曲しか表示されていませんが、下にスクロールすると全部で17曲あります。
変換したい曲にチェックをつけて、「変換」ボタンをクリックします。

変換が開始されます。
変換中は進捗状況がわかるようになっています。

17曲全ての変換が完了しました。
画面の左下にもその旨のメッセージが表示されています。
変換済みの曲はフォルダアイコンに変わっています。
フォルダアイコンをクリックします。
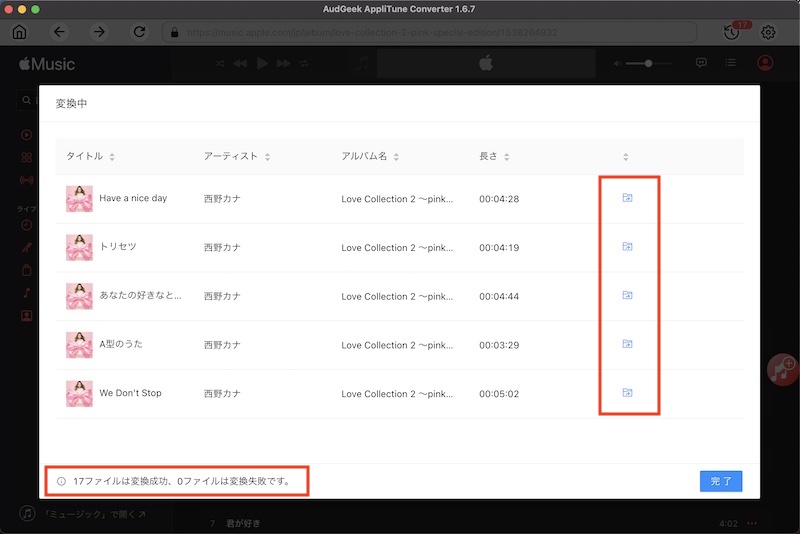
変換したファイルが保存されているフォルダが表示されます。
変換した17曲全てのファイルが保存されています。

このように、直感的で簡単な操作で変換が可能です。
まとめ
本記事では、Apple Musicの音楽をmp3などの音楽ファイルに変換可能なAudGeekの「Apple Music変換アプリ」を紹介しました。
直感的で簡単な操作で変換を行うことができました。
20倍速で変換できるので、変換にかかる時間がかなり短縮されます。
本アプリが気になっている方の参考になればと思います。



コメント